TUTORIAL: Veja como atualizar do Windows 7 para o Windows 10 gratuitamente!
Índice:
O sistema operacional Windows está definido para verificar se as atualizações do Windows estão disponíveis periodicamente. Por padrão, essas verificações são definidas a cada 22 horas. Na prática, no entanto, as verificações podem ocorrer a qualquer momento entre 17,6 horas e 22 horas. Mas você pode fazer com que o Windows verifique se há atualizações mais rapidamente.
Faça o Windows verificar se há atualizações mais rapidamente
Você pode, se desejar, fazer com que o Windows verifique se há atualizações com mais frequência. O mesmo se aplica ao Windows 10/8/7 também. Para fazer isso, abra o editor de Diretiva de Grupo ou gpedit.msc.
Frequência de detecção de Atualizações Automáticas
Clique em Diretiva do Computador Local> Configuração do Computador> Modelos Administrativos> Componentes do Windows> Windows Update.

Aqui do lado esquerdo painel, clique duas vezes em Freqüência de detecção de atualizações automáticas .

Essa configuração especifica as horas que o Windows usará para determinar quanto tempo aguardar antes de verificar as atualizações disponíveis. A configuração não é exata. Embora você possa definir uma hora exata, a verificação ocorrerá a qualquer momento entre o tempo especificado e até 20% antes dessa hora. Isso significa que, se você definir a hora como 20 horas, a verificação ocorrerá a qualquer momento entre 16 e 20 horas.
O status padrão é Não configurado . Se estiver definido neste ou em Desativado , o Windows verificará as atualizações disponíveis no intervalo padrão de 22 horas.
Se o status estiver definido como Ativado , o Windows verificará para atualizações disponíveis no intervalo especificado.
Clique em Ativado para alterar a hora. Em Opções disponíveis, altere o tempo para verificar atualizações no seguinte intervalo em horas.
Uma vez feito, clique em Aplicar / OK
Esta configuração de diretiva afeta os seguintes valores do Registro:
- HKLM Software Diretivas Microsoft Windows WindowsAtualizar AU! DetectionFrequencyEnabled.
- DetectionFrequencyEnabled Valor: 1 = Ativar a DetectionFrequency. 0 = DesactivarFrequênciaDetecção personalizada.
- HKLM Software Policies Microsoft Windows WindowsUpdate AU! DetectionFrequency
- DetectionFrequency Valor: Range = n; onde n = tempo em horas (1-22).
Mais sobre isso no TechNet.
Para que essa diretiva seja efetivada, a configuração “ Especificar local de serviço de atualização da Microsoft na intranet também deve ser ativado. Você pode acessar essa configuração na lista Todas as configurações. Clique duas vezes em Especificar o local do serviço de atualização da Microsoft na intranet para abrir a caixa de configurações. e na caixa de diálogo Especificar a localização do serviço de atualização na intranet da Microsoft, clique em Habilitado. Agora, insira o URL de configuração do cliente nas caixas Definir o serviço de atualização da intranet e Definir o servidor de estatísticas da intranet. Por exemplo, digite // servername em ambas as caixas e, em seguida, clique em OK. Se a porta não for 80 para HTTP ou 443 para HTTPS, você deverá adicionar o número da porta da seguinte maneira: // servername: portnumber. Você pode obter mais detalhes sobre isso no TechNet. A política “ Configurar Atualizações Automáticas ” também não deve ser definida como Desabilitada
NOTA: As edições Windows 7 Ultimate, Professional e Enterprise têm o gpedit.msc, Infelizmente, certas edições do Windows como o Home Premium, Home Basic e Starter Editions, bem como o Windows 10 Home, não incluem o Editor de políticas de grupo.
Crunchtime For Crunchpad? O arsenal do TechCrunch, Michael Arrington, diz que seu tablet Crunchpad está cada vez mais próximo de se tornar realidade, com protótipos até o final do mês. O fundador do TechCrunch Michael Arrington diz que seu tablet Crunchpad está cada vez mais perto de se tornar realidade. uma realidade, com protótipos até o final do mês. Arrington também disse ao
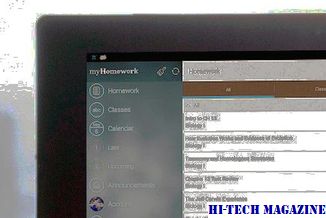
San Francisco Business Times
Testes de velocidade do navegador: O Firefox mais recente é mais rápido, mas não tão rápido quanto o Google Chrome

Testes de carregamento, Firefox 3.5 acelera o Internet Explorer e Safari, mas ainda não pode pegar o navegador do Google.
Habilitar navegação por cursor no Internet Explorer 10 usando Regedit ou Gpedit

Este artigo mostrará como habilitar, desabilitar, ativar, Desativar, configurar o suporte à Navegação por caracteres no Internet Explorer 10 no Windows 8.







