Novo TRUQUE faz a INICIALIZAÇÃO do WINDOWS 10 ficar muito mais RÁPIDA ?
Índice:
Essas dicas vão lhe dizer como você pode tornar o Windows 10 mais rápido . Usando essas dicas, você pode tornar a inicialização do Windows para PC mais rápida e executar o & shutdown mais rápido também. Na verdade, este foi meu primeiro post que escrevi no WinVistaClub.com para o Windows Vista, há alguns anos atrás - e era muito popular, tendo recebido mais de 5000 Stumbles - naqueles dias. Decidi atualizá-lo e publicá-lo aqui, para torná-lo aplicável ao Windows 10, Windows 8.1, Windows 7 - e Windows em geral.
NOTA: Para um usuário comum, os primeiros pontos geralmente são mais do que suficientes para tornar o Windows mais rápido. Os restantes são um pouco mais, o que um entusiasta do tweak pode querer considerar. Eu sugiro que você crie um ponto de restauração do sistema antes de ajustar seu sistema. Sugiro também que você não faça muitas alterações de uma só vez ou em um único dia. Além disso, verifique se o ajuste específico se aplica à sua versão do Windows.

Tornar o Windows 10 mais rápido
Embora você possa executar os ajustes manualmente, usar o freeware como o Ultimate Windows Tweaker ou o WinPatrol pode tornar tudo muito mais fácil para você.
Restringir o número de start-ups
Por que os programas são iniciados quando você não os utiliza. Mesmo aqueles que você precisa sempre podem ser iniciados manualmente clicando no ícone do programa. Eu pessoalmente prefiro não ter nenhuma startup - exceto meu software antivírus em execução. Então, decida por si mesmo qual deles você realmente precisa para iniciar toda vez que o seu Windows for inicializado. Você pode usar o msconfig no Windows 8/7 ou no Gerenciador de Tarefas do Windows 10 para gerenciar programas de inicialização. Você também pode atrasar os Programas de Inicialização ou controlar a ordem na qual eles são carregados quando o Windows for inicializado
Remover o Crapware
pré-instalado Remova qualquer malware que possa vir pré-instalado em seu novo PC Windows, quantas vezes este crapware que faz com que uma máquina rastreie!
Reduzir Efeitos Visuais
Abra o Painel de Controle e procure por Efeitos Visuais. Em Opções de desempenho, você pode Ajustar para obter o melhor desempenho ou selecionar ou desmarcar as opções manualmente. Isso irá ajustar os efeitos visuais e remover muitos colírios. Você pode, no entanto, desejar verificar as bordas Suavizar das fontes de tela, e, portanto, optar por uma seleção Personalizada.

Desabilitar todos pode realmente negar a finalidade do `olho-friendly` Windows 10/8 / 7, e faça com que pareça e sinta "sem graça" - então use seu critério e escolha suas opções com sabedoria.
Desfragmentar unidades
Desfragmentar suas unidades regularmente. Claro, hoje em dia, você não precisa fazer isso manualmente, pois o desfragmentador interno do Windows 8/10 faz um bom trabalho em desfragmentar arquivos em segundo plano sempre que o sistema estiver inativo. Mas, se desejar, você também pode usar um software de desfragmentação livre de terceiros.
Verificar se há erros no Disco Rígido
De tempos em tempos, é recomendável verificar erros no seu disco rígido usando uma ferramenta incorporada. Windows chamado CHKDSK (para Check Disk). No Windows 8/10, a Microsoft reformulou o utilitário chkdsk. O disco é verificado periodicamente quanto a erros do sistema de arquivos, setores defeituosos, clusters perdidos, etc, durante a Manutenção Automática e você não precisa mais executá-lo.
Excluir arquivos indesejados, limpar registro e otimizar o Windows
A exclusão de arquivos temporários e de lixo eletrônico pode não tornar o Windows mais rápido, é mais uma questão de boa manutenção. Você pode usar o Utilitário de Limpeza de Disco interno ou um freeware como o CCleaner ou o Quick Clean para fazer o mesmo. Se alguém deve usar um Registry Cleaner grátis para limpar o Registro do Windows ocasionalmente, é uma questão de debate, então você pode atendê-lo. No entanto, eu uso uma vez por mês para remover as chaves de registro que sobraram. Compactar o registro ocasionalmente também é uma boa ideia. Se você está procurando por um otimizador shareware, você pode considerar o Tune Up Utilities, o BoostSpeed ou o PowerSuite Pro. Estas dicas para iniciantes para otimizar o Windows para um melhor desempenho também lhe interessam.
Corrigi-lo para computadores Windows lentos
A Microsoft lançou um Fix It para computadores Windows lentos. Ele automaticamente diagnosticará e corrigirá as causas do mau desempenho do sistema, como a configuração de economia de energia, vários programas antivírus em execução, vários programas de inicialização em execução e muitos usuários conectados ao computador.
Use o plano de energia de alto desempenho
A configuração de energia padrão no plano de "Economia de energia" limita a CPU a 50% no sistema operacional Windows. Abra o Painel de Controle de Opções de Energia e mude para “Alto Desempenho” para dar ao seu CPU aceleração total.
Alterar opções de inicialização do sistema
Você pode alterar o tempo para exibir a lista de sistemas operacionais através das Propriedades do Sistema e raspar talvez 10 segundos fora do tempo de inicialização
Se você seguir as dicas mencionadas acima, será suficiente. Se como um entusiasta de tweak, você está procurando mais dicas e ajustes, continue a ler.
Agendamento do Processador
Dependendo do uso do seu computador Windows, você pode configurar o agendamento do processador, para que você tenha o melhor desempenho durante o uso de Programas ou para Processos em Segundo Plano
Informações e Ferramentas de Desempenho
Identifique programas, recursos, drivers e reduza a inicialização, o desligamento ou a hibernação usando as Informações e Ferramentas de Desempenho integradas.
Diagnósticos de Desempenho de Inicialização do Windows
Você também pode usar o Diagnóstico de Desempenho de Inicialização do Windows para detectar problemas de Desempenho de Inicialização do Windows e tentar determinar suas causas raiz.
Desabilitar ou atrasar o carregamento dos Serviços do Windows
O Windows possui mais de 130 serviços instalados! Desabilite os serviços que você tem certeza que não precisa. Por exemplo, se o seu PC for autônomo, pode haver vários serviços que você pode desativar ou alternar para o modo manual. O início automático e o encerramento de serviços levam tempo e recursos. Estes podem ser salvos. As configurações de serviço da BlackViper são um excelente guia a seguir. Com base nas recomendações do BlackVipers, criamos o SMART, um utilitário para ajustar os Serviços do Windows no Windows 10/8/7, Vista, XP Services.
Preferências pessoais ditarão o que você deve considerar a desativação. Mas há alguns Serviços automáticos que você poderia considerar configurando como Manual:
- Se você não usar uma impressora, desabilite o serviço "Print Spooler".
- Se você não estiver executando um Tablet PC, desabilite o serviço "Tablet PC Input"
- Se você não conectar câmeras, webcams ou scanners ao seu PC, desabilite o serviço “Aquisição de imagens do Windows”.
Eu não desabilitaria o serviço “ReadyBoost” mesmo que você não use como “ReadyBoot” está integrado a este serviço, portanto, configurar este serviço para manual ou desativar reduza o tempo de inicialização.
Você também pode atrasar o carregamento de Serviços específicos.
Desativar o Indexador de Pesquisa
Se você não use a Pesquisa regularmente, você pode querer considerar a desativação da Indexação de Pesquisa. Para fazer isso, abra Painel de Controle Sistema e Manutenção Informações e Ferramentas de Desempenho. No LHS, você verá opções para ajustar opções de indexação, efeitos visuais, configurações de energia, etc. Desmarque os arquivos a serem indexados em “Opções de indexação” no Painel de controle. No entanto, a maneira completa de desabilitar a indexação também envolveria entrar nas propriedades do seu disco rígido e desmarcar a opção “Indexar esta unidade para uma pesquisa mais rápida”. Em seguida, você deve entrar em Services.msc, desabilitar e interromper o serviço "Windows Search". Observe que o Indexador de pesquisa só é executado quando o computador está ocioso, portanto, não é necessário desativar esse recurso muito poderoso no Windows 10 / 8/7.
Desabilitar o Gerenciador Multimídia Transiente (TMM)
O TMM (Transient Multimon Manager) é um recurso do sistema operacional Microsoft Windows destinado a melhorar a experiência do usuário de conectar e desconectar telas, principalmente para dispositivos móveis. user.When iniciar o Windows Vista (ou posterior), você verá um atraso de 2-3 segundos seguido por uma tela preta em branco. Este é o momento em que o Windows procura monitores externos. Então, se você não usa um monitor externo, você sempre pode desligá-lo com segurança!
Para desativar o TMM, clique em Iniciar> Todos os Programas> Acessórios> Ferramentas do Sistema> Agendador de Tarefas. No LHS, expanda “Task Scheduler Library”, expanda “Microsoft”, expanda “Windows” e finalmente clique em “MobilePC”. Você verá uma tarefa chamada "TMM". Clique com o botão direito do mouse e selecione "Desativar".
Desfragmentação da inicialização
Verifique se a desfragmentação da inicialização está habilitada para que os arquivos usados durante a inicialização sejam agrupados. Para verificar isso, inicie o Regedit e navegue até a seguinte chave:
HKEY_LOCAL_MACHINE SOFTWARE Microsoft Dfrg BootOptimizeFunction
Selecione Ativar na lista à direita. Clique com o botão direito e selecione Modificar. Altere o valor para Y para ativar e N para desativar. Reinicializar.
Desativar Limpar arquivo de paginação no desligamento
Se você definiu o arquivo de paginação a ser limpo em todos os desligamentos por motivos de segurança, levará algum tempo. Limpar o arquivo de paginação em cada desligamento significa substituir os dados por zeros e isso leva tempo.
Para alterar essa configuração, abra o Editor do Registro e navegue até a seguinte chave do Registro:
HKEY_LOCAL_MACHINE SYSTEM CurrentControlSet Control Gerenciador de Sessão Gerenciamento de Memória
Modifique (e, se não estiver presente, clique com o botão direito em espaço aberto e crie) o Tipo de Dados do Valor e Nome do Valor:
Tipo de Dados: REG_DWORD [Valor Dword]
Nome do Valor: ClearPageFileAtShutdown
Configuração para Dados do Valor: [0 = Limpar Arquivo de Página Desabilitado / 1 = Limpar Arquivo de Página Habilitado]
Sair do Registro e Reinicializar.
Você também pode usar este Microsoft Fix It ou o nosso Ultimate Windows Tweaker para fazê-lo facilmente
DICA : Veja este post se os ícones do seu Desktops são lentos para carregar
Outras Dicas Diversas
1) Uma pequena e simples dica! Reinicie o seu PC pelo menos uma vez por semana, especialmente se você usá-lo muito. Reiniciar um PC é uma boa maneira de limpar a memória e garantir que todos os processos e serviços errantes que começaram a ser executados sejam desativados.
2) Geralmente, as pessoas também recomendam esvaziar o diretório Prefetch uma vez em um enquanto. Mas o Windows usa esse diretório para acelerar o lançamento de aplicativos. Ele analisa os arquivos que você usa durante a inicialização e os aplicativos que você inicia, e cria um índice para onde esses arquivos e aplicativos estão localizados em seu disco rígido. Usando esse índice, o Windows pode iniciar arquivos e aplicativos mais rapidamente. Utilitários como o CCleaner também têm a opção de limpar o pré-buscador. Se você optar por usar essa opção de `limpeza de pré-busca`, esteja pronto para executar janelas `não otimizadas` por algum tempo. O Prefetcher é melhor deixado em paz! Em qualquer caso, o Windows limpa 128 entradas para os 32 arquivos de pré-busca do aplicativo mais utilizado.
3) Durante o tempo de inicialização, insira Configurações do BIOS , pressionando a tecla Del durante a inicialização e desative `Buscar unidade de disquete Opção . Isso economiza tempo para aqueles que não usam unidades de disquete. Há também alguns hacks de BIOS como Habilitando o Quick Post, Desativando o Boot Delay, etc, mas é melhor se abster deles
4) Alterar Seqüência de ordem de inicialização. Normalmente, o BIOS está configurado para inicializar primeiro disquete, depois CD e depois Disco Rígido. Alterar a ordem de inicialização: disco rígido primeiro, talvez CD / disquete, pode "raspar" um segundo.
5) Desativar inicialização / desligamento / logon / logoff do Windows soa . Abra o Painel de Controle> Sons e dispositivos de Áudio> guia Som. Em Eventos do Programa, selecione `sem som` para esses eventos.
6) Desative a Proteção de Tela se não for necessário. Clique com o botão direito do mouse em sua área de trabalho do Windows 8> Personalizar> ScreenSaver> Nenhum> OK.
7) Fontes demoram para carregar. Remover alguns pode economizar em recursos. Mas é preciso ter cuidado ao decidir quais fontes remover. Se você excluir algumas fontes do sistema, você pode estar em apuros.
8) Para realmente reduzir o tempo de desligamento , abra o Regedit e navegue até a seguinte chave:
HKEY_LOCAL_MACHINE / SYSTEM / CurrentControlSet / Control
Clique na pasta “Control”. Selecione “ WaitToKillServiceTimeout ” Clique com o botão direito e selecione Modificar. O valor padrão é, penso eu, 20000. Configurando-o para um valor mais baixo de 4 dígitos, (digamos 5000) fará com que o seu PC desligue mais rápido, mas você pode acabar perdendo dados ou causar possíveis danos ao disco, Então, use este tweak judiciosamente. Lembre-se, o Windows não, em qualquer caso, reconhecer um numeral de 3 dígitos aqui.
9) Desinstale alguns programas internos extras que o Windows não usa. Você pode não estar usando alguns como Jogos, Espaço de Reunião, Fax, etc. Para fazer isso, abra Painel de Controle Programas Programas e Recursos> Ativar ou Desativar Recursos do Windows e fazer o necessário. Mas espere, antes de correr, exercite um pouco de cautela aqui! Por exemplo, você pode querer desligar o "Componentes do Tablet PC, etc." - mas então prepare-se para perder a Ferramenta de Recorte também!
10) Desabilitando o Aero NÃO irá realmente melhorar o desempenho no Windows 7.
11) O Windows pode levar algum tempo para iniciar ou desligar logo após a instalação devido a `OOBE` (Out Of Box Experience), mas isso deve desaparecer após algumas reinicializações. Além disso, lembre-se que sua máquina Windows tenderá a rodar um pouco mais rápido, após as primeiras semanas, após o sistema operacional ser instalado, graças ao seu novo recurso chamado SuperFetch , que basicamente estuda os programas que o usuário freqüentemente roda e carrega-os na memória automaticamente.
12) Você também pode verificar o Soluto, que torna o Windows mais rápido.
Ryan Wieser , um entusiasta do desempenho dos EUA, adicionou mais alguns ele próprio aqui:
Desativar criação de nome de arquivo 8.3
O sistema de arquivos NFTS é configurado para criar automaticamente um “nome de arquivo curto” para qualquer arquivo considerado um “nome de arquivo longo” no Windows. Isso é feito para que os arquivos sejam compatíveis com aplicativos legados antigos de 16 bits. A Microsoft admite que a criação de nomes de arquivos 8.3 pode prejudicar o desempenho do seu sistema de arquivos. Para desabilitar nomes de arquivo 8.3 para arquivos futuros, você precisará abrir “regedit” e navegar para: “HKEY_LOCAL_MACHINE SYSTEM CurrentControlSet Control FileSystem” e encontrar o DWORD “NtfsDisable8dot3NameCreation” e definir seu valor como 1. Para desabilitar nomes de arquivo 8.3 para arquivos existentes, você precisará abrir um prompt de comando e digitar “fsutil.exe behavior set disable8dot3 1”. Fonte Microsoft.
Parar ehtray.exe
Quando você usa o Windows Media Center no Windows Vista, pela primeira vez ele adicionará automaticamente um processo em segundo plano à inicialização chamada “ehtray.exe”. Esta entrada de inicialização não pode ser simplesmente desmarcada no msconfig ou excluída e espera-se que nunca apareça novamente. Depois de iniciar o Media Center novamente, ele criará uma entrada duplicada, independentemente de a entrada existente ter sido desativada ou excluída. “Ehtray.exe” deve ser um processo de ícone de bandeja para facilitar o acesso ao “Digital Media Manager”. Esse processo é completamente inútil para mim e usa memória. Para evitar que o ehtray seja executado, você pode renomear o arquivo ou excluí-lo todos juntos, o que não prejudicará a funcionalidade do Media Center. Para renomear ou excluir este arquivo de sistema, primeiro você deve apropriar-se e ter controle total simplesmente adicionando essa extensão do menu de contexto. O arquivo é encontrado no diretório C: Windows ehome. Basta renomeá-lo para ehtray.old ou excluí-lo após assumir a propriedade
Habilitar cache de leitura e gravação direta
Puramente do ponto de vista de tweakers, você pode extrair um pouco mais de desempenho da sua unidade de disco rígido SATA ativando escreva o cache. Mas há um risco maior de corrupção ou perda de dados, caso você tenha uma perda de energia! Clique no botão Iniciar, escreva o Gerenciador de dispositivos e clique em Enter. Em seguida, expanda as unidades de disco. Agora clique com o botão direito na unidade de disco rígido e selecione Propriedades. Aqui, em Políticas, marque Ativar desempenho avançado. Clique OK. Por padrão, o Windows gravará dados no disco e armazenará os dados no cache para melhor desempenho. Você pode alterar esse comportamento para obter um desempenho ainda melhor, permitindo que seu disco rígido salte dados de gravação diretamente em seu disco rígido e, em vez disso, apenas jogue os dados diretamente no cache. Isso resultará em um desempenho ainda melhor, mas existe um risco pequeno. Se a sua energia acabar repentinamente, você perderá os dados que foram gravados no cache e, como os dados não foram gravados no disco, você pode acabar com arquivos perdidos ou mesmo com uma instalação corrompida do Windows, dependendo do tipo de dados do disco rígido. tinha no cache. Se você tem um no-break, deve ser perfeitamente seguro ativar essa configuração. Eu não tenho um no-break, mas o risco não é grande o suficiente para mim, por isso ative essa configuração. Para fazer isso, basta acessar o gerenciador de dispositivos, verificar as propriedades do disco rígido, clicar na guia Política e marcar "Ativar desempenho avançado".
Altere seus servidores DNS
Agora, provavelmente você está usando os servidores DNS do seu ISP para traduzir endereços da web, que na maioria dos casos são lentos. O OpenDNS afirma ter servidores DNS de alta velocidade que, na maioria dos casos, são muito mais responsivos do que os servidores do seu provedor. Experimente e veja se você notar uma melhoria
Ajustar seu arquivo de paginação
O arquivo de paginação é uma memória virtual armazenada em seu disco rígido e está constantemente em uso, independentemente da quantidade de memória RAM que você tem. Desativar isso não é uma boa idéia, a menos que você tenha 3-4GB de RAM, nesse caso você pode experimentar. Se você tiver dois discos rígidos, poderá armazenar o arquivo de paginação em um disco separado, longe da instalação do Windows, o que melhorará o desempenho. Se a sua segunda unidade for mais lenta que a unidade raiz, recomendamos que você mantenha seu arquivo de paginação na unidade raiz. É importante definir seu arquivo de página grande o suficiente e torná-lo um tamanho fixo para evitar que ele se expanda, o que pode causar perda de desempenho. Por isso, é importante definir o tamanho “inicial” e “máximo” do mesmo e ter espaço suficiente para paginação.
RAM: Tamanho inicial e máximo do arquivo de paginação
- 1 GB: 2048-2048MB
- 2GB: 1024-1024MB
- 3-4GB: 512-512MB ou nenhum se você quiser experimentar
Você pode redimensionar o arquivo de paginação conforme necessário. Não importa quão grande seja. A única desvantagem de um arquivo de paginação maior é menos espaço em disco. Apenas certifique-se de mantê-lo em tamanho grande e fixo.
Melhore o desempenho geral do Explorer
Este é bastante auto-explicativo. Vá para o seu disco raiz, clique em Organizar, aponte para Layout e desmarque o “Painel de Detalhes”. O painel de detalhes parece realmente diminuir a capacidade de resposta da janela. No botão Organizar, clique em "Opções de Pasta e Pesquisa". Na guia "Visualizar", selecione "Exibir informações de tamanho de arquivo nas dicas de pasta" e "Mostrar descrição pop-up para itens de pasta e área de trabalho". Em seguida, clique em "Aplicar a todas as pastas" na parte superior da janela Opções de Pasta para se livrar do painel Detalhes em todas as pastas.
Tornar vários menus do Windows mais rápidos
Este foi um ajuste popular no Windows XP para fazer com o atraso do menu de início lento. Como o Windows Vista e versões posteriores têm um menu iniciar diferente, esse ajuste não se aplica mais, mas ele ainda funciona em outros menus do Windows que, caso contrário, têm um longo atraso ao pausá-los. Abra o regedit e navegue até HKEY_CURRENT_USER Control Panel Desktop. Altere a string “MenuShowDelay” para um valor de “20”. Você pode defini-lo tão baixo quanto quiser, mas acho que “20” é um bom valor.
Tweaking Feliz!
Crunchtime For Crunchpad? O arsenal do TechCrunch, Michael Arrington, diz que seu tablet Crunchpad está cada vez mais próximo de se tornar realidade, com protótipos até o final do mês. O fundador do TechCrunch Michael Arrington diz que seu tablet Crunchpad está cada vez mais perto de se tornar realidade. uma realidade, com protótipos até o final do mês. Arrington também disse ao
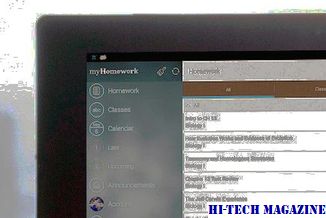
San Francisco Business Times
Testes de velocidade do navegador: O Firefox mais recente é mais rápido, mas não tão rápido quanto o Google Chrome

Testes de carregamento, Firefox 3.5 acelera o Internet Explorer e Safari, mas ainda não pode pegar o navegador do Google.
O carro mais rápido da Tesla já é o terceiro carro de produção mais rápido do mundo

Elon Musk anunciou recentemente o P100D e afirmou que ele é o terceiro carro de produção mais rápido do mundo. Ainda é totalmente elétrico, mas certamente não é barato.







