Solução para Erros (conflito) driver Windows 10!
Índice:
- 1. Desativar sempre ocultar opção
- 2. Reinicie o Windows Explorer
- Como executar o Dropbox a partir de uma unidade USB portátil
- 3. Software de Terceiros
- 4. Configurações Plug and Play
- 5. Ativar / Desativar Remoção Rápida
- Como criar uma unidade USB autônoma para instalação do Windows 10
- 6. Pare o processo manualmente
- 7. Atualizar / reinstalar drivers de dispositivo USB
- Melhor segurança do que se preocupar
O Windows geralmente recomenda usar a opção Remover hardware com segurança antes de desconectar qualquer dispositivo USB de um PC. Ficamos felizes em atender porque leva apenas alguns instantes. Então, o que acontece quando o ícone Remover hardware com segurança está faltando? Como removemos um dispositivo USB? Como recuperamos o ícone para remover um dispositivo USB com segurança?
![]()
Algumas pessoas vão argumentar aqui que arrancar um periférico USB sem esperar pelo pop-up Safely Remove Hardware funcionou bem para eles. Você deve ter tentado isso com uma unidade flash. Isso não significa que você fez a coisa certa.
O sistema operacional Windows executa vários processos em segundo plano e alguns deles podem acessar o dispositivo USB. Ou o Windows pode gravar dados nele mesmo se você não estiver copiando nada ativamente. Portanto, quando você remove uma unidade flash USB ou disco rígido sem removê-la com segurança, há o risco de que os dados sejam corrompidos. Ninguém gosta de perder dados preciosos.
Mas como você é notificado sobre como remover um dispositivo USB com segurança se o próprio ícone estiver faltando?
Vamos ver como podemos obter esse ícone Safely Remove Hardware de volta agora.
1. Desativar sempre ocultar opção
Por padrão, você deve poder ver o ícone Remover hardware com segurança na área de notificação. Como isso.
![]()
É possível que o ícone esteja oculto. Para descobrir, clique com o botão direito do mouse na barra de tarefas e selecione Configurações da barra de tarefas.
![]()
Em Cabeçalho de notificação, clique em Selecionar quais ícones aparecem na barra de tarefas.
![]()
Role um pouco para encontrar a opção Remover Hardware e Ejetar Mídia do Windows Explorer e ligá-la.
![]()
Verifique a barra de tarefas para ver se o ícone ausente em segurança Remover Hardware reaparece.
2. Reinicie o Windows Explorer
Às vezes, o processo responsável por exibir o mau funcionamento do ícone Remover Hardware com Segurança. Portanto, reiniciar o Windows Explorer pode resolver o problema. Para fazer isso, clique com o botão direito do mouse na barra de tarefas e selecione Gerenciador de tarefas na lista.
![]()
Você verá uma lista de todos os processos ativos em seu computador. Role um pouco para encontrar o Windows Explorer, clique com o botão direito nele e selecione Reiniciar. Algumas de suas janelas ativas serão fechadas, portanto salve tudo antes de tentar reiniciar o Windows Explorer.
![]()
Depois de alguns momentos, volte a verificar a barra de tarefas para ver se o ícone está visível ou não.
Também na
![]()
Como executar o Dropbox a partir de uma unidade USB portátil
3. Software de Terceiros
Alguns softwares gratuitos de terceiros podem ajudá-lo a remover o hardware com segurança sem se preocupar com a perda de dados. Um é o USB Disk Ejector e o outro é o Hotswap. Para este post, vou estar usando USB Disk Ejector. O software é pequeno em tamanho e não há necessidade de instalá-lo. Basta clicar duas vezes para iniciar e irá detectar todos os dispositivos USB conectados ao seu computador e oferecer para ejetá-los (removê-los).
![]()
Pressione Enter ou clique duas vezes para selecionar o dispositivo USB para removê-lo com segurança.
Baixar Ejetor de Disco USB
4. Configurações Plug and Play
Plug and Play é o serviço responsável por executar a opção Remover hardware com segurança e é possível que tenha parado de funcionar. Para verificar isso, pressione o botão Windows + R para abrir o prompt Executar e digite services.msc antes de pressionar Enter.
![]()
Localize a opção Plug and Play e clique duas vezes nela para iniciá-la.
![]()
Na guia Geral, o status do serviço deve estar em execução. Se não estiver, clique no botão Iniciar para iniciá-lo manualmente. Na mesma guia, você notará que o tipo de inicialização está definido como Manual. Você pode selecionar Automático no menu suspenso.
![]()
Agora, verifique se o ícone Remover hardware com segurança está visível.
5. Ativar / Desativar Remoção Rápida
Não é necessário usar a opção Remover hardware com segurança sempre que você quiser remover um dispositivo USB. O que? Sim. Embora a opção esteja ativada por padrão, você pode desativá-la. A desvantagem é que o Windows desativará o cache de gravação, o que reduzirá o desempenho de seus dispositivos conectados. Além disso, se você retirar um dispositivo USB quando estiver em uso, verá a opção Verificar e corrigir da próxima vez que conectar o mesmo dispositivo ao computador.
Clique com o botão direito na barra de tarefas e selecione Gerenciador de dispositivos.
![]()
Localize o dispositivo USB em Unidades de disco, clique com o botão direito do mouse e selecione Propriedades.
![]()
Na guia Políticas, selecione Remoção rápida e clique em OK. Se essa opção já estiver selecionada, você sabe por que o ícone Remover hardware com segurança estava ausente. Para trazê-lo de volta, selecione Melhor desempenho e clique em OK.
![]()
Alguns usuários relataram que alternar entre essas duas opções também ajudou a resolver o problema do ícone ausente.
Se você ainda não conseguiu trazer o ícone de volta, então dê uma olhada em algumas soluções inconvenientes que podem ser um pouco complicadas para você.
Também na
![]()
Como criar uma unidade USB autônoma para instalação do Windows 10
6. Pare o processo manualmente
Você pode interromper o processo manualmente e ejetar mídia ou remover o dispositivo USB. Para fazer isso, pressione a tecla Windows + R para abrir o prompt Executar e digite o seguinte comando antes de pressionar Enter.
RunDll32.exe shell32.dll, Control_RunDLL hotplug.dll
![]()
Uma nova caixa de diálogo será exibida. Você pode selecionar o dispositivo USB e clicar em Parar antes de removê-lo com segurança.
![]()
Se você usar a opção Remover hardware com segurança com freqüência, poderá criar um atalho na área de trabalho para ele. Não há necessidade de mexer com o ícone da bandeja de notificação mais. Para criar um atalho na área de trabalho para a caixa de diálogo Remover hardware com segurança, clique com o botão direito do mouse em qualquer lugar da área de trabalho e selecione Atalho em Novo.
![]()
Copie o mesmo comando digitado anteriormente no prompt Executar acima. Clique em Next.
![]()
Você pode nomear qualquer coisa, mas eu recomendaria rotulá-lo com segurança Remover Hardware.
![]()
Clique em Concluir. Agora você tem um atalho bacana em seu desktop.
7. Atualizar / reinstalar drivers de dispositivo USB
Quando você conecta um dispositivo USB pela primeira vez a um PC, o Windows instalará drivers de dispositivo para o mesmo. É totalmente possível que seus drivers do Windows 10 não estejam atualizados ou que alguns deles estejam corrompidos. Para atualizar os drivers de dispositivos, clique com o botão direito do mouse no ícone do Windows (botão Iniciar) e selecione Gerenciador de dispositivos.
![]()
Encontre o controlador Universal Serial Bus, clique na seta para revelar a ramificação e clique com o botão direito do mouse em USB Controller. Clique em Atualizar driver. Isso deve iniciar o processamento de buscar o novo driver e permitir que você escolha instalá-lo automaticamente.
![]()
Se o problema persistir, vá para o mesmo menu novamente e selecione Desinstalar dispositivo. Depois disso, reinicie o Windows.
![]()
Depois que o Windows carregar, abra o Gerenciador de dispositivos, selecione a guia Ação e clique em Verificar se há alterações de hardware.
![]()
O Windows 10 verificará automaticamente os drivers ausentes dos novos componentes e os reinstalará para você. Verifique novamente se o ícone Remover hardware com segurança está visível agora ou não.
Melhor segurança do que se preocupar
Recomendamos manter a opção Remoção rápida desativada porque os dados são mais importantes do que perder alguns instantes para remover o dispositivo USB com segurança. Se o ícone estiver faltando ou gerar um erro, um dos métodos acima deverá resolvê-lo.
E se você descobriu outro método, compartilhe conosco na seção de comentários abaixo.
Próximo: Você conecta uma unidade externa, mas seu PC não está conseguindo reconhecê-la? Aqui estão 3 maneiras de resolver este problema USB.
Remover com segurança cartões de memória sem usar 'Remover hardware com segurança'
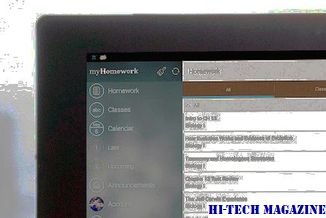
Se o Windows parar de reconhecer seu cartão de memória SD e outros após usar com segurança remover hardware Aqui está a solução: pare de usá-lo!
ÍCone Ícone do aplicativo do Windows 10 ausente ou não exibido na barra de tarefas

Não mostrando na barra de tarefas do Windows 8.1 / 7, esta postagem ajudará você a solucionar o problema e ativá-lo.
Como resolver CD ou DVD ausente do meu problema de computador

Cd ou DVD está faltando ou não aparece no Vista, XP ou Windows 7 Meu computador? Verifique esta solução.







