Obter Privilégios de Administrador no Windows 10, 8.1, 8 e 7 - Desativando UAC e SmartScream
Índice:
Pode haver ocasiões em que você queira restringir ou impedir que os usuários alterem a Senha no Windows 10/8 . Os motivos podem ser muitos - talvez você tenha dois usuários usando a mesma conta de usuário para efetuar login no Windows e você não altere a senha diretamente. Ou você simplesmente não quer que algum usuário altere sua senha. Nesses casos, você pode impedir que usuários padrão alterem suas senhas no Windows 10/8/7, usando o Gerenciamento do Computador, a Diretiva de Grupo e o Editor do Registro
Impedir que os usuários alterem a Senha
Usando o Gerenciamento do Computador
o WinX Menu do Windows, abra o Gerenciamento do Computador. No painel esquerdo, role para baixo até Ferramentas do sistema> Usuários e grupos locais> Usuários.

No painel do meio, você verá a lista de contas de usuário no seu computador Windows. Clique com o botão direito do mouse no nome de usuário no qual você deseja aplicar essa restrição e selecione Propriedades. A seguinte janela será aberta.

Aqui marque a caixa O usuário não pode alterar a senha e clique em Aplicar
Agora se o usuário tentar alterar sua senha, ele receberá a mensagem O Windows não pode alterar a senha .
Usando o Editor de Diretiva de Grupo
No menu WinX, abra a caixa Executar, digite gpedit.msc e pressione Enter para abrir o Editor de Diretiva de Grupo.

Navegue até a seguinte configuração:
Configuração do usuário> Modelos Administrativos> Sistema> Ctrl + Alt + Del Opções
No painel direito, clique duas vezes em Remover senha de alteração e selecione Ativado.
Essa configuração de política impede que os usuários alterem sua senha do Windows sob demanda. Se você habilitar essa configuração de política, o botão `Alterar senha` na caixa de diálogo Segurança do Windows não será exibido quando você pressionar Ctrl + Alt + Del. No entanto, os usuários ainda podem alterar sua senha quando solicitados pelo sistema. O sistema solicita aos usuários uma nova senha quando um administrador exige uma nova senha ou sua senha está expirando
Clique em Aplicar e saia
Usando o Editor do Registro
Se a sua versão do Windows não tiver Diretiva de Grupo, use o Editor do Registro

Execute regedit para abrir o Editor do Registro e navegue até a seguinte chave do Registro:
HKEY_CURRENT_USER Software Microsoft Windows CurrentVersion Policies
Agora, à direita painel, clique com o botão direito e selecione DWORD (32 bits) para criar a chave. Nomeie o novo DWORD, DisableChangePassword . Clique duas vezes nele para editar seu valor. Agora forneça dados de valor, 1 .
Você pode ser solicitado a reiniciar o computador com Windows.
Agora, descubra como você pode proteger a Diretiva de Senha de Logon do Windows.
Impedir que os usuários alterem a tela de bloqueio ou a tela inicial

Saiba como impedir que os usuários alterem a tela de bloqueio ou a tela inicial no Windows 10/8 usando o Registro e o Editor de Diretiva de Grupo.
Impedir que os temas alterem ícones da área de trabalho no Windows
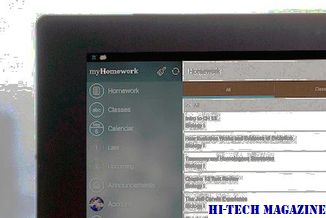
O artigo mostra como desabilitar ou impedir que os temas alterem ícones da área de trabalho no Windows 10 / 8/7 Você pode permitir que os temas alterem os ícones por meio do Personalização. Usando Iconoid também pode ajudá-lo.
Como impedir que os usuários alterem a proteção de tela no Windows 10

Você pode restringir ou impedir que os usuários alterem a proteção de tela no Windows 10/8 / 7 editando o Registro ou alterando as configurações do Editor de Diretiva de Grupo.







