Usando modelos de textos prontos a partir do App no Outlook
Índice:
As pessoas com deficiências especiais ou dificuldades visuais geralmente acham difícil ler e acessar e-mails. A Microsoft acredita que esse problema pode ser superado. Indivíduos com problemas visuais podem entender seus e-mails mais facilmente se você criá-los tendo em mente a acessibilidade Microsoft Outlook inclui Recursos de acessibilidade que tornam as mensagens de e-mail prontamente acessíveis para pessoas com deficiência visual
Microsoft Outlook Recursos de acessibilidade

Tornar os emails do Microsoft Outlook acessíveis a pessoas com capacidades diferentes
Incluir texto alternativo com todos os elementos visuais e tabelas
O texto alt é de grande ajuda para leitores de tela assistentes ou navegadores com imagens desativadas. Ao adicionar um texto alternativo a uma imagem, você pode transmitir um significado a uma pessoa que, por algum motivo, não pode visualizá-la. O Microsoft Outlook permite que você crie texto alternativo (texto alt ou Alt) para formas, imagens, gráficos, tabelas ou outros objetos em seu documento do Office.
Adicione texto às imagens
clique com o botão direito em uma imagem, selecione Formatar Imagem e escolha `Layout & Propriedades` na lista de opções exibidas.
Em seguida, selecione Alt Text (texto, gráficos SmartArt e mais)

Quando terminar, dê ao layout um título adequado e adicione uma pequena descrição.

Ao fazer algumas coisas, você pode tornar hyperlinks, texto e tabelas acessíveis
Adicionar texto de hiperlink e dicas de tela
Para fazer isso, selecione o texto ao qual você deseja adicionar o hiperlink e, em seguida, Clique nele.
Em seguida, selecione a opção Hiperlink. O texto que você selecionou há alguns segundos será exibido instantaneamente na caixa Texto para exibir. Este é o texto da hiperligação.
Se necessário, pode alterar o texto da hiperligação.
Quando terminar, vá para a caixa Endereço e introduza o URL de destino.
Depois, seleccione o ScreenTi p botão e, na caixa de texto dica de tela, digite uma dica de tela

Use o formato de fonte acessível
Selecione seu texto e escolha a guia Formatar texto.
Em seguida, sob o grupo Fonte, que permite configure opções diferentes (tipo, tamanho, estilo e cor da fonte), selecione a opção apropriada
Usar cor da fonte acessível
Para garantir que o texto seja visível no Modo Alto Contraste, use a opção configuração para cores de fonte. Para isso, selecione seu texto, escolha Mensagem e, em seguida, Cor da Fonte.
Selecione Automático.

Usar estilos de lista com marcadores
Você pode criar listas com marcadores colocando o cursor em qualquer lugar em seu email e escolhendo `Formatar Texto` aba
Em seguida, no grupo Parágrafo, selecione o botão Marcas e digite cada item com marca na lista com marcadores.
Ajustar espaço entre sentenças e parágrafos
Ajustar o espaço em branco entre sentenças e parágrafos selecionando o texto e novamente escolhendo a guia `Formatar texto`.
Em seguida, no grupo Parágrafo, no canto inferior direito do grupo, selecione o acionador da caixa de diálogo.
Quando a caixa de diálogo Parágrafo aparecer, ela exibirá os Recuos Separador e espaçamento.
Em Espaçamento, selecione as opções de espaçamento que você achar adequado.
Para configurar outras opções e saber por que configurar essas opções, acesse office.com.
A Microsoft entrou com uma ação na segunda-feira contra três pessoas acusando-as de executar um O Microsoft entrou com uma ação na segunda-feira contra três pessoas acusando-as de executar um esquema de fraude de cliques que envolvia centenas de milhares de endereços de IP (protocolo de Internet) para atrair anunciantes que promoviam o seguro de automóveis. World of Warcraft on-line game

O processo se concentra em um esquema para enganar os concorrentes, clicando em seus anúncios on-line, a Microsoft disse em documentos judiciais. Normalmente, uma porcentagem desses cliques resulta em vendas e cobre o valor pago pelo tráfego. No entanto, no caso de suposta fraude de cliques, nenhuma venda foi feita e as empresas vítimas perderam dinheiro. Este tipo de atividade também prejudica o desempenho dos anúncios e pode empurrá-los no ranking
Crunchtime For Crunchpad? O arsenal do TechCrunch, Michael Arrington, diz que seu tablet Crunchpad está cada vez mais próximo de se tornar realidade, com protótipos até o final do mês. O fundador do TechCrunch Michael Arrington diz que seu tablet Crunchpad está cada vez mais perto de se tornar realidade. uma realidade, com protótipos até o final do mês. Arrington também disse ao
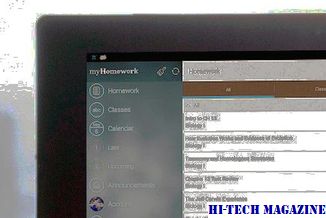
San Francisco Business Times
Como enviar Mensagens Diretas do Twitter para várias pessoas ao mesmo tempo

TweetGuru permite enviar Mensagens Diretas do Twitter para várias pessoas no onec







