Anotações em PDF e imagens no Evernote (tutorial).
Índice:
O Edit Plus é sem dúvida um dos editores de texto mais ricos em recursos. Na verdade, seus recursos vão além de uma ferramenta de edição de texto. Por isso, é amplamente utilizado na indústria, especialmente por programadores.

Como programador, devo sempre olhar o código-fonte, depurar arquivos de log, arquivos de dados e muito mais. E quando faço isso, os marcadores facilitam minha tarefa.
Marcadores são como pinos que podem ser colocados em linhas e colunas no documento. Ele ajuda a marcar uma ou várias posições para que você possa voltar facilmente aos locais marcados depois de ter rolado para outros lugares. Isso me ajuda a marcar meus locais de interesse em um determinado documento.
Aqui está um exemplo mostrando marcadores. Os retângulos verdes representam marcadores de linha e as linhas azuis representam marcadores de coluna.

Aplicando e usando marcadores de linha
Sempre que você quiser colocar um marcador em uma linha, leve o cursor até a linha. Em seguida, navegue até Pesquisar -> Marcadores -> Alternar Marcador.

Como você deve ter notado, outras opções são Limpar todos os marcadores, ir para o Próximo Marcador e ir para Marcador anterior.
Aqui estão os respectivos atalhos de teclado e detalhes das funções.
- Alternar marcador (F9): coloca ou remove um marcador na linha da posição atual do cursor.
- Limpar todos os marcadores (Ctrl + Shift + F9): remove todos os marcadores do documento. Não executa a função inversa.
- Próximo Marcador (F4): Leva o cursor para a linha do próximo marcador; para baixo a partir da posição atual do cursor no documento (quebra na parte inferior do documento).
- Marcador Anterior (Shift + F4): Leva o cursor para a linha do marcador anterior; para cima a partir da posição atual do cursor no documento (quebra na parte superior do documento).
Aplicando e usando marcadores de coluna
Sempre que você quiser colocar um marcador em uma coluna, leve o cursor para essa coluna. Em seguida, navegue até Document -> Column Marker -> Set Column Marker.

Uma caixa de diálogo aparecerá para permitir que você especifique as posições do marcador de coluna para o máximo de 10 marcadores.

Outras opções são Show Column Marker, vá para Next Column Marker e vá para Previous Column Marker.
Aqui estão os respectivos atalhos de teclado e detalhes das funções.
- Mostrar marcador de coluna (Alt + Shift + M): alterna entre mostrar e ocultar os marcadores de coluna.
- Próximo marcador de coluna (Alt + seta para a direita): leva o cursor até a coluna do próximo marcador; para a direita a partir da posição atual do cursor no documento (quebra na extremidade direita do documento).
- Marcador da coluna anterior (Alt + seta para a esquerda): leva o cursor para a coluna do marcador anterior; para a esquerda a partir da posição atual do cursor no documento (quebra na extremidade esquerda do documento).
Para marcadores de coluna, você tem a opção de alterar a cor do marcador. Para fazer isso, navegue até Ferramentas -> Preferências.

Em seguida, vá para Geral -> Cores -> Coluna marcador, desmarque Padrão e escolha a cor desejada.

Conclusão
Às vezes, meus documentos chegam a milhares de linhas. Marcadores me ajudam a lembrar e fixar coisas importantes. E uma vez feito isso, mover-se entre as linhas marcadas torna-se extremamente fácil. Isso definitivamente me poupa muito tempo e esforço.
Como selecionar Linha ou Coluna como Título de Impressão do Microsoft Excel Report

Títulos de Impressão do Microsoft Excel é um recurso importante para relatórios de várias páginas em que as colunas e linhas de dados relacionados se espalham para outras páginas. Aprenda a usar esse recurso com eficácia.
Tornar linha superior, coluna esquerda ou painéis não roláveis em ms excel

Aprenda como fazer a linha superior, coluna esquerda ou painéis não roláveis no MS Excel.
Como imprimir a primeira linha ou coluna em todas as páginas do excel
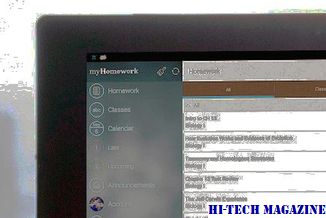
Aprenda como imprimir a primeira linha ou coluna (ou qualquer linha ou coluna específica) em cada página do Excel.







