Curso Apple Mac - Assistente de Migração
Índice:
- Requisitos de sistema
- Para um PC com Windows
- Para um Mac executando o MacOS
- O que copia?
- De um Mac
- Problemas com o Assistente de Migração
- Práticas recomendadas para assistente de migração
- Migrando de um Mac
- Migrando de um PC
- O valor de uma migração manual
Conseguir um novo Mac é um momento de alegria. Então você percebe que precisa mover todas as suas coisas para um novo computador. Quer você tenha usado um Mac ou PC antigo, a Apple cuida do Assistente de Migração.

Requisitos de sistema
Primeiro você precisará de um Mac para copiar os dados também. Idealmente, você está configurando isso como um novo Mac. Você não precisa. Se você já configurou seu Mac, ainda poderá usar o Assistente de Migração. A menos que exista um usuário com o mesmo nome, o Assistente de Migração apenas configurará um usuário diferente com todos os novos dados. Se já houver um usuário com esse nome, será necessário alterar o nome do usuário que você está migrando.
Caso contrário, você precisa de um dos seguintes:
Para um PC com Windows
O PC precisa estar executando o Windows XP Service Pack 3 ou superior. Você instalará o programa Assistente de migração do Windows. O PC também precisa ser capaz de entrar em uma rede. Se tiver malware, isso pode ser um problema.
Para um Mac executando o MacOS
O Mac precisa estar executando o MacOS 10.6.8 Snow Leopard ou posterior. Desculpe os usuários do Leopard e Tiger, você terá que copiar os dados manualmente. O melhor de uma migração Mac é que o Mac não precisa ser funcional. Se o disco rígido do seu Mac falecer, você poderá fazer uma migração de um backup do Time Machine. Essa é a melhor maneira de fazer isso. Ele até funciona com um Time Capsule em uma rede.
Você também pode copiar dados diretamente do disco rígido do Mac conectando-os via Firewire ou Thunderbolt no modo de disco de destino. Embora não seja o preferido, você pode copiar os dados em uma rede, supondo que o seu Mac inicialize.
O que copia?
De um Mac
Se você está copiando dados de outro Mac, ele transfere tudo por padrão. Essa migração inclui seus dados, preferências e até mesmo programas. Ele copia todos os detalhes até a sua imagem de fundo e localização dos ícones. É um pouco desconcertante ver tudo nesse novo Mac. Você quer saber se você tem um novo computador! Isso inclui copiar o lixo e detritos que poderiam estar enchendo seu disco rígido antigo.

Para copiar o seu iTunes corretamente, atualize seu PC para a versão mais recente disponível para o seu sistema operacional. Isso ajuda a garantir que bibliotecas e configurações estejam no lugar certo.
Quando possível, o Assistente de Migração copiará a página inicial padrão e outras configurações do sistema, como imagens de plano de fundo. Na minha experiência, isso raramente funciona. O Windows tem muitos aplicativos de terceiros que atrapalham o Assistente de Migração. Não faz mal tentar deixar os que copiam. Se falhar, basta definir essas opções manualmente.
Problemas com o Assistente de Migração
Quando o Assistente de Migração é bem-sucedido, é uma obra de arte. A transição é perfeita. Funciona melhor com um modelo posterior do Mac, executando o mais recente sistema operacional disponível e copiando com o modo de disco de destino.
A falha mais comum que eu vejo é o assistente parar devido a problemas de rede ou disco rígido. Ele tentará se recuperar dele, mas ele simplesmente trava. Não diz: "Desculpe, não posso continuar". Isso deixa você esperando lá para sempre. Em seguida, ele deixa sua migração pela metade.
Se isso acontecer, você precisará excluir o usuário migrado e começar novamente. Uggh. Em uma rede, a migração média leva de 8 a 24 horas. Fazer a migração do Mac para o Mac no modo de disco de destino leva de 4 a 8 horas em média.

Os MacBooks mais recentes têm unidades SSD que podem ser menores do que o Mac do qual você está copiando. Você não terá espaço suficiente para copiar todos os seus dados. Você terá que decidir os itens importantes para copiar. Música e imagens geralmente ocupam a maior quantidade de espaço em um Mac. Se você clicar no triângulo de abertura no Assistente de migração ao lado do nome de usuário, poderá desmarcar os itens que não deseja copiar.
Você pode deixar essas fotos e músicas no seu antigo Mac temporariamente. Deixe o assistente de migração executar entre os Macs. Ele copiará as principais configurações e aplicativos para o novo Mac. Então você pode podar suas fotos e músicas para um tamanho gerenciável e copiar os dados manualmente.
Se você não tem espaço suficiente para esses arquivos, talvez seja necessário mantê-los no disco rígido externo.
Precisa de ajuda para copiar fotos e músicas? Nós detalhamos suas opções para fotos e iTunes.
Se você está indo Mac-Mac, a maioria dos programas deve funcionar no Mac mais recente. A exceção são os programas PowerPC mais antigos que funcionam no Snow Leopard, mas não funcionam no sistema operacional atual. Você precisará pesquisar isso e encontrar uma versão compatível mais recente ou substituir o programa. Alguns programas como o Microsoft Office ou produtos Adobe mais antigos solicitarão o número de série desses programas para serem executados em um novo computador.
Atenção Usuários do Quicken: Intuit faz um Quicken 2007 para o Leão que funciona com Macs mais novos. Ele foi projetado para atualizar seu arquivo de dados para que possa ser usado em uma versão mais recente do Quicken. Você não poderá importar seus dados do Quicken 2006 sem ele.
Práticas recomendadas para assistente de migração
Independentemente do método usado, você precisará ser paciente. O Assistente de Migração adivinha quanto tempo demorará a migração. O primeiro palpite é geralmente o melhor. Quando copia dados, a estimativa de tempo flutua. Pode parecer pendurado, mas geralmente está apenas trabalhando duro. Eu movo meu cursor para o final da barra de progresso durante a cópia. Se já passaram mais de quatro horas sem movimento, presumo que esteja suspenso e cancele o processo.
Migrando de um Mac
Sempre que possível, use um backup do Time Machine. Isso permite que você continue usando seu antigo Mac enquanto o Assistente de Migração trabalha sua mágica. Nota: não é possível copiar nenhum dado criado após o início da migração. Isto é estritamente para navegar enquanto o novo Mac copia dados.

Quando você migra de um backup do Time Machine, o Mac se oferece para “herdar” o backup antigo. Você não precisará configurar um novo Time Machine e possivelmente sobrescrever os dados. Eu também gosto do fato de que é um teste interno do seu sistema de backup. Se isso não funcionar, você sabe que seu backup tem um problema. Se você não tiver um backup do Time Machine, configure um backup, se puder.
Os discos rígidos são baratos em comparação com o custo de perder seus dados. Eu sugiro um backup manual do Time Machine, desligando o seu antigo Mac e depois conectando o Time Machine ao novo Mac. Em seguida, basta navegar na web no antigo Mac ou deixá-lo sozinho.
Basta lembrar de qualquer coisa que você fez depois que o backup do Time Machine não será movido para o novo Mac.
Se o seu Mac não inicializar e você não tiver um backup do Time Machine, a próxima melhor solução é o modo de disco de destino. Eu vi Macs que têm todos os tipos de problemas de inicialização ainda capaz de usar o Assistente de Migração neste modo. Se o Mac não ligar, você pode usar um adaptador externo SATA para USB para copiar os dados. O Assistente de Migração lerá o disco rígido de qualquer forma.
Se você fizer uma migração de rede, precisará abrir o Assistente de Migração nos dois computadores. O Mac pedirá para você verificar se os códigos nos dois computadores são compatíveis. Isso é como emparelhar dispositivos Bluetooth.
Repare os discos rígidos do Mac antes de começar: Se o disco rígido apresentar problemas na leitura, o Assistente de Migração será interrompido. Execute o Utilitário de Disco no disco rígido antigo do Mac se estiver copiando diretamente dele. Se você estiver usando um backup do Time Machine para migração, poderá evitar essa etapa.
Migrando de um PC
O Assistente de Migração do PC leva uma eternidade em uma rede. Eu vi isso levar dias e ainda não estar completo! Muitas redes domésticas são lentas e provavelmente usam wi-fi. Se você usar o Assistente de migração, verifique se os dois computadores estão em redes com fio. Isso dá a você a melhor chance de sucesso.

Para copiar a maioria dos arquivos, é melhor usar um disco rígido externo ou uma unidade flash. Você pode colocar seus documentos na mesma pasta do seu Mac. Para fotos e músicas, você pode dizer ao iTunes e Photos para importar esse disco rígido externo. A única vez que realmente vejo valor no PC Migration Assistant é converter dados de e-mail do PC para o Mac.
Se você usa e-mail baseado na web, não precisa realmente do Assistente de Migração. É melhor você copiar esses arquivos manualmente.
Se você fizer uma migração de rede, assim como o Mac, abrirá o programa nos dois sistemas. No PC, você precisará baixar o programa. Quando você tiver o programa aberto nos dois computadores, selecione os arquivos que deseja copiar para o novo Mac.
O valor de uma migração manual
Quando você faz uma migração, está copiando possíveis problemas para o novo computador. Todas as suas antigas preferências e programas não utilizados são copiados. Às vezes é bom ter um começo limpo. Você tem apenas os programas e configurações desejados. Eu faço uma migração manual de qualquer outro novo computador que eu compro. Eu copio a música, imagens e documentos para um disco rígido externo. Então eu os coloquei nas pastas corretas no novo Mac. Eu então reinstalei os programas com a versão mais recente. Se eu não tiver o instalador do programa, só então copio o programa para o novo Mac.
Então eu os coloquei nas pastas corretas no novo Mac. Eu então reinstalei os programas com a versão mais recente. Se eu não tiver o instalador do programa, só então copio o programa para o novo Mac.
Para copiar preferências: você pode procurá-las você mesmo ou confira nosso guia para usar o App Cleaner para fazer isso.
O Assistente de Migração economiza seu tempo na configuração do seu novo Mac. Da próxima vez que você configurar um novo Mac, experimente! Afinal, é uma das primeiras perguntas que um novo Mac lhe faz durante a configuração inicial.
Planeje sua migração para um novo PC
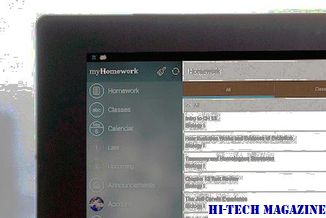
Preparando-se para mudar para novas escavações? Aqui está uma estratégia para tornar sua migração mais rápida e indolor.
Instalar o Windows no Mac usando o Guia Passo a Passo do Assistente do Boot Camp sobre como instalar o Windows 10/8/7 no seu Mac usando o software BootCamp. BootCamp permite que você execute o Microsoft Windows em um computador Mac.

Existem muitos usuários de Mac que podem querer instalar o sistema operacional Windows em seus computadores Mac, para obter o melhor dos dois mundos. Bem, usando o
Use o aplicativo Configurar os PCs da escola para configurar PCs com Windows em Escolas Baixe o aplicativo Configurar computadores da escola na Windows Store e use-o para configurar rapidamente seus computadores Windows 10 para melhores opções de aprendizado para os alunos

Os computadores agora se tornaram parte integrante da educação nas escolas, e quase todas as boas escolas têm os sistemas de computador definidos para seus alunos. O único problema com a educação em informática na escola ocorre quando os alunos se distraem com vários aplicativos e recursos dos PCs.







