Usando Magic Trackpad 2 e Magic Mouse no Windows 10 _ tutorial de instalação - Portuques Brasil.
Índice:
Agora você pode usar o Apple Magic Trackpad com o Painel de Controle no Windows PC com o Boot Camp. É um pequeno utilitário que permite usar este incrível dispositivo com o seu PC com Windows 7.

Usando o Apple Magic Trackpad no Windows PC
Aqui está um pequeno tutorial sobre como você pode usar seu Trackpad para fazer mágica com o Windows. > Faça o download da atualização
- (Drivers) para sistemas operacionais Windows de 32 bits ou sistemas operacionais Windows de 64 bits. Os arquivos são colocados em um arquivo.zip. Clique duas vezes em BootCamp_3.2_32-bit.exe para sistemas Windows de 32 bits ou em BootCamp_3.2_64-bit.exe para sistemas Windows de 64 bits.
- Uma caixa de diálogo de permissões é exibida e clique em Sim.
- Siga as instruções instruções na tela para instalar a atualização
- O trackpad Multi-Touch suporta diferentes gestos, dependendo do sistema operacional utilizado. Consulte a tabela abaixo para saber mais sobre as diferenças.
Depois de ter o

Apple Magic Trackpad no seu PC com Windows 7, as propriedades padrão do Mouse são inúteis agora. Os gestos ou velocidade do trackpad não podem ser personalizados no Windows e, portanto, aqui surge a necessidade do Painel de Controle do Magic Trackpad . O Magic Trackpad Control Panel
é uma ferramenta maravilhosa e permite velocidade de rastreamento, clique duplo velocidade e velocidade de rolagem do Trackpad, e pode ser usado para alterar gestos de um dedo e dois dedos Baixe o aplicativo Painel de controle
e instale-o. Não é oficialmente desenvolvido pela Apple e atualmente em sua versão beta, mas funciona como um charme no Windows Agora extraia a pasta zip baixada e execute o arquivo
padset-0.3.exe(Ele iniciará automaticamente e instala, pois não tem nenhuma interface do usuário) e, em seguida, executa o arquivo Trackpad Control Panel.exe e permite que ele seja instalado com êxito. Após a instalação bem-sucedida, um pequeno ícone na notificação da Barra de tarefas área aparecerá. Clique com o botão direito do mouse no ícone e selecione
Mostrar Personalizar para exibir as configurações do Painel de Controle do Magic Trackpad. Se escolher o Gestos com Um Dedo, você encontrará opções para ativar / desativar Toque para Clicar, Arrastando, Drag Lock e Secondary Click. Para o clique secundário, você pode escolher a posição canto inferior direito ou canto inferior esquerdo

No caso, se você escolher Gestos com dois dedos, você encontrará opções para ativar / desativar a rolagem e a guia secundário.
Então, compartilhe com a gente, sua experiência de usar o Apple Magic Trackpad no Microsoft Windows.
Magic Trackpad Obtém Magic Teardown

O novo Magic Trackpad recebeu o habitual tratamento de desmontagem do pessoal da iFixit.
Como fixar o painel de controle à barra de tarefas no Windows 10/8/7
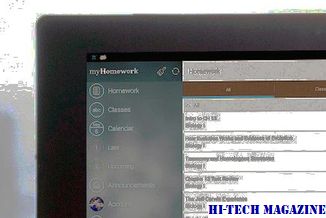
Esta dica mostrará como fixar o Item ou ícone do Painel de Controle na barra de tarefas do Windows 10/8/7. Isso lhe dará acesso fácil aos miniaplicativos do Painel de Controle.
Ocultar painel de detalhes, painel de visualização e painel de navegação no explorador

Como ocultar o painel de detalhes, o painel de pré-visualização e o painel de navegação no Windows 7 Explorer.







