6. Acceso remoto a la máquina virtual
Índice:
Este tutorial mostrará como controlar remotamente a máquina virtual do Windows 8. A maioria das pessoas instalou o Windows usando o VirtualBox e o VMware. Às vezes precisamos transferir arquivos da máquina virtual para o sistema host e vice-versa. Estabelecer uma conexão de área de trabalho remota e simplesmente executar uma operação de copiar e colar é a melhor prática para transferir arquivos de um sistema operacional para outro.
Controlar remotamente a máquina virtual do Windows
Hoje veremos como uma conexão de área de trabalho remota pode ser estabelecido para controlar o Windows 8 instalado no VMware usando a conexão de área de trabalho remota do sistema host do Windows 7. Mas o mesmo procedimento também será aplicado ao Windows 10.
Precisamos alterar algumas configurações antes de iniciar a conexão.
Configurações do Sistema Host
- No host do Windows 7 primeiro, vá ao Painel de Controle> Sistema e Segurança> Sistema. Clique em permitir acesso remoto
- Em Assistência Remota, a caixa de seleção
- o botão de opção deve ser checke Configurações para Windows Virtual Machine

- o botão de opção deve ser checke Configurações para Windows Virtual Machine
No Windows 8 toque em, no painel Painel de controle.
- Vá para
- Mais configurações na parte inferior da lista de configurações. Aqui você encontrará a mesma interface de área de trabalho do Painel de controle. Repita a mesma operação como no Windows 7.
Se você estiver usando o VMware Virtual Machine, você encontrará o VMware Network Adapter instalado no Host como bem como o sistema virtual. Para localizá-lo, pressione a tecla Window + R para abrir o comando Executar e digite

ncpa.cpl . Você encontrará o adaptador de rede VMware.
Atribua um endereço IP não idêntico às duas máquinas.
Agora é hora de iniciar a Conexão de Área de Trabalho Remota


Abrir a Conexão de Área de Trabalho Remota
- Digite o endereço IP da máquina Windows 8 e clique em conectar
- Digite as credenciais para fazer logon no Windows 8.
- ! Está tudo pronto!

Agora, se você quiser usar a Área de Trabalho Remota do Windows 8, é aconselhável fazer uma instalação limpa, e a Conexão de Área de Trabalho Remota pode ser estabelecida em uma LAN ou em outro Sistema de Convidado, pois é um caso complexo para remotamente controle um sistema host a partir de uma máquina virtual
Vamos observar as etapas.
Realize as configurações mencionadas acima nos dois sistemas
- Toque na Área de Trabalho Remota
- Digite o Endereço IP do destino system
- Insira as credenciais
- Agora você pode transferir facilmente os arquivos de um sistema para outro e executar várias operações facilmente usando a Área de Trabalho Remota.


Correção: Criar uma opção de pasta de máquina virtual ausente no Windows Virtual Pc

Se a opção de pasta "Criar máquina virtual" estiver faltando na sua Windows Virtual PC, então você pode querer verificar isso!
Como controlar remotamente utorrent no desktop do android

Aprenda a controlar remotamente o uTorrent no desktop a partir do Android.
Como controlar o Android remotamente usando teamviewer
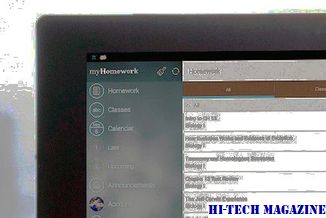
Veja como controlar o Android remotamente usando o TeamViewer QuickSupport.







