Disponível aplicativo Oficial UWP do Canal GeekTech para Windows 10
Índice:
Os aplicativos da Plataforma Universal do Windows (UWP) são o aplicativo moderno no armazenamento do Windows que pode ser usado em todos os dispositivos Window como Xbox, Hololens, Tablet, PC ou telefone. Basicamente, o UWP fornece uma plataforma comum para cada dispositivo que executa o Windows 10. Em uma nota relacionada, a ideia de usar o aplicativo UWP é que ele oferece versatilidade para utilizar o aplicativo em qualquer dispositivo que seja favorável ao uso em uma tarefa contínua.
Encontre o Windows 10 app versão
Chegando aos outlook aplicativos modernos, os aplicativos UWP não fornecem uma interface padrão como os aplicativos mais antigos típicos. Os aplicativos UWP que você baixa da Windows Store oferecem interface de design de interface e aspecto diferente. Não é uma interface bastante convencional como as de aplicativos clássicos do win32.
Os aplicativos da UWP são constantemente atualizados com novos recursos para renovar o desempenho. Embora essas atualizações sejam feitas automaticamente quando estiverem prontas, às vezes é necessário conhecer a versão exata do aplicativo.
A verificação da versão de aplicativos clássicos como o Win32 é bastante simples e pode ser localizada clicando em Ajude o botão e, em seguida, vá para a seção Sobre . No entanto, verificar a versão do aplicativo da Windows Store é um pouco diferente. Você pode ter que passar por uma série de etapas para encontrar as informações da versão de um aplicativo. O número da versão é geralmente encontrado em "Sobre a seção" do aplicativo, mas em aplicativos UWP, você pode precisar procurar um pouco para localizar a seção Sobre . Embora nem sempre se preocupe em saber as informações da versão, às vezes é usado para diagnosticar um problema e também manter seu aplicativo atualizado com o recurso mais recente.
Encontre a versão do aplicativo UWP por meio de Configurações
Você pode localizar as informações da versão em um instante para determinados aplicativos simplesmente abrindo o menu do hambúrguer e, em seguida, clicando na seção Sobre da página que fornecerá informações como número de compilação e versão de um aplicativo.No entanto, se você estiver usando aplicativos UWP como o Mail, Fotos, Edge, etc, então você deve passar por diferentes maneiras de verificar a versão do aplicativo. A informação da versão é normalmente encontrada no menu de configurações, se você não encontrá-lo em hamburger ou ícone de engrenagem.
Você pode primeiro navegar para o ícone Configurações na parte inferior da janela e clique em Sobre.

Em alguns aplicativos como Microsoft Edge , você pode ir para ` Mais menu de ações `da página no canto superior direito. Clique em Configurações no menu suspenso e vá até o final para localizar a opção "Sobre este" aplicativo que exibirá as informações da versão.

Você também pode querer navegar para a seção de links relacionados e então encontrar " Sobre seção "para saber a versão como no caso dedo Windows Defender Security Center.

Para economizar tempo, em vez de passar por uma grande quantidade de procedimentos apenas para encontrar informações de versão, você pode simplesmente usar a linha de comando no PowerShell para verificar rapidamente a versão do aplicativo desejado. As etapas a seguir guiarão você ao fazer isso
Como localizar a versão do aplicativo UWP por meio do PowerShell
Vá até o menu Iniciar e digite PowerShell ISE.
Abra o prompt do PowerShell e digite
Get-AppXpackage
Pressione Enter.

Isso listará todos os detalhes sobre os aplicativos disponíveis no seu dispositivo junto com as informações sobre a versão.
Você pode importar todos os resultados das informações do aplicativo do dispositivo em um arquivo de texto. Para fazer isso, digite o seguinte comando-
Get-AppXPackage> texto arquivo.txt
Se você achar difícil localizar as informações do aplicativo desejado com tantos resultados, basta digitar o comando seguido pelo nome do aplicativo incluído em asterisco * conforme abaixo -
Nome do aplicativo Get-AppXPackage * *
Por exemplo-
Get-AppXPackage * 3D Builder *
Pressione Enter, e você verá o número da versão como mostrado abaixo.

Deixe-nos saber se você tem alguma dúvida.
Ler próximo : Como baixar o APPX da Microsoft Store.
Apesar do aplicativo gratuito do Google Maps Navigation para Motorola Droid, o preço do aplicativo de navegação para iPhone da TomTom não Aparentemente, a TomTom não digitou completamente o memorando no Google Maps Navigation, porque o preço do aplicativo de navegação para iPhone da TomTom não se alterou em sua última atualização.

Se você quer o poder da TomTom Navegação GPS no seu iPhone, vai custar US $ 100, o mesmo de sempre. Isso ocorre apesar do aplicativo gratuito do Google Maps Navigation para o Droid da Motorola e para os futuros telefones Android 2.0.
Como encontrar e-mails grandes no Gmail para encontrar grandes correspondências
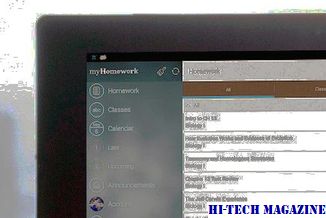
Aprenda a encontrar e-mails grandes no Gmail com o Find Big Mail.
Nova versão do seu aplicativo para iphone é uma merda? voltar para a versão mais antiga

Saiba como alternar facilmente para a versão mais antiga de um aplicativo no iPhone ou no iPad.







