Instalar VirtualBox Guest Additions en Ubuntu
Índice:
O VirtualBox é um software de virtualização multiplataforma de código aberto que permite executar vários sistemas operacionais convidados (máquinas virtuais) simultaneamente.
O VirtualBox fornece um conjunto de drivers e aplicativos (VirtualBox Guest Additions) que podem ser instalados no sistema operacional convidado. O Guest Additions oferece várias funcionalidades úteis para máquinas convidadas, como pastas compartilhadas, área de transferência compartilhada, integração de ponteiro de mouse, melhor suporte a vídeo e muito mais.
Neste tutorial, mostraremos como instalar o VirtualBox Guest Additions nos convidados do Ubuntu 18.04. As mesmas instruções se aplicam ao Ubuntu 16.04 e a qualquer distribuição baseada em Ubuntu, incluindo Linux Mint e OS elementar.
Instalando adições de convidados no Ubuntu Guest
O VirtualBox é enviado com um arquivo ISO de imagem chamado “VBoxGuestAdditions.iso”, contendo instaladores de Guest Additions para todos os sistemas operacionais convidados suportados. Este arquivo está localizado na máquina host e pode ser montado no sistema convidado usando o gerenciador da GUI do VirtualBox. Depois de montado, o instalador do Guest Additions pode ser usado para instalar o Guest Additions no sistema convidado.
Abaixo estão as instruções passo a passo para instalar as adições de convidados do VirtualBox no convidado do Ubuntu. Esta etapa funcionará nas instalações de convidado do Ubuntu Desktop e Server.
-
Abra o VirtualBox GUI Manager.
Inicie a máquina virtual convidada do Ubuntu.
Entre no convidado do Ubuntu como um usuário sudo e instale os pacotes necessários para a construção de módulos externos do kernel:
sudo apt updatesudo apt install build-essential dkms linux-headers-$(uname -r)$(uname -r)imprime a versão do Kernel em execução.No menu da máquina virtual, clique em Dispositivos -> “Inserir imagem do CD de adições de convidados”, como mostra a imagem abaixo:


Abra o terminal convidado do Ubuntu, crie um novo diretório como o ponto de montagem para a unidade de CD e monte o arquivo ISO:
sudo mkdir -p /mnt/cdromsudo mount /dev/cdrom /mnt/cdromNavegue para o diretório e execute o script
VBoxLinuxAdditions.runpara instalar o Guest Additions. A opção--nox11diz ao instalador para não--nox11uma janela xterm:cd /mnt/cdromsudo sh./VBoxLinuxAdditions.run --nox11A saída será semelhante abaixo:
Verifying archive integrity… All good. Uncompressing VirtualBox 5.2.32 Guest Additions for Linux……….. VirtualBox Guest Additions: Starting.Reinicie o convidado do Ubuntu para que as alterações entrem em vigor:
sudo shutdown -r nowDepois que a máquina virtual for inicializada, faça login nela e verifique se a instalação foi bem-sucedida e se o módulo do kernel foi carregado:
lsmod | grep vboxguestA saída será mais ou menos assim:
vboxguest 303104 2 vboxsfNenhuma saída significa que o módulo do kernel do VirtualBox não está carregado.
Agora que o VirtualBox Guest Additions está instalado na máquina convidada do Ubuntu, você pode ativar a área de transferência compartilhada e o suporte Drag'n Drop na guia "Armazenamento" das configurações da máquina virtual, ativar a aceleração 3D na guia "Exibir", criar pastas compartilhadas e muito mais.
Conclusão
Instalar o VirtualBox Guest Additions na máquina virtual Ubuntu 18.04 é uma tarefa fácil. O Guest Additions otimizará o sistema operacional convidado para melhorar o desempenho e aprimorar a usabilidade.
Para obter mais informações sobre as adições de convidados, visite a página oficial de documentação das adições de convidados do VirtualBox.
virtualbox ubuntuGoogle lança adições de plug-in para o Google Apps

O Google lançou o Labs for Google Apps, novas extensões para download para seus clientes corporativos.
Dawn of a Facebook Democracy? Usuários convidados a formular as políticas do site
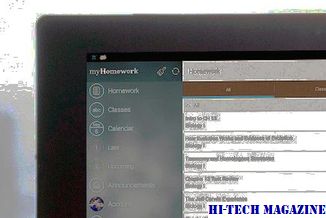
O Facebook apresenta os principais do Facebook que permitirão aos usuários votar sobre os principais problemas que afetam a privacidade do usuário.
Como instalar o virtualbox no ubuntu 18.04

Neste tutorial, mostraremos como instalar o VirtualBox em uma máquina Ubuntu 18.04. O VirtualBox é um software de virtualização multiplataforma de código aberto que permite executar vários sistemas operacionais convidados simultaneamente.









