Como Configurar Barra de Acesso Rápido no Excel - Barra de Ferramentas
Índice:
A Barra de Ferramentas de Acesso Rápidofornece a velocidade e precisão necessárias para criar relatórios precisos. Manipular este aplicativo para trabalhar a seu favor é tudo em sua mão. Sem a personalização adequada, a Barra de Ferramentas de Acesso Rápido do Microsoft Excel só terá essas opções básicas para salvar, refazer e desfazer relatórios.
Personalizar a Barra de Ferramentas de Acesso Rápido no Excel
Você pode usar a Barra de Ferramentas de Acesso Rápido com as seguintes opções:
Opção 1 : Clique com o botão direito do mouse em Barra de Ferramentas de Acesso Rápido e escolha a opção Personalizar a Barra de Ferramentas de Acesso Rápido no menu.

Opção 2 : Selecione e clique no ícone Personalizar Barra de Ferramentas de Acesso Rápido .
Opção 3 : Clique em Arquivo na Faixa de Opções e depois em Opções , escolha Barra de Ferramentas de Acesso Rápido .
Quando você tem acesso a Opções do Excel , a Barra de Ferramentas de Acesso Rápido está pronta para personalizar de acordo com suas preferências.

Aqui está um guia rápido e abrangente sobre como você pode personalizar sua experiência do Excel com o uso da Barra de Ferramentas de Acesso Rápido:
1] Adicionando um comando com o uso da Faixa de Opções.
Uma vez na faixa de opções, basta clicar na guia com seu comando preferido. Clique com o botão direito para selecionar o comando que você deseja adicionar, na lista suspensa, escolha Adicionar à Barra de Ferramentas de Acesso Rápido.
2] Adicionando um comando à Barra de Ferramentas de Acesso Rápido
1] Clique no Personalizar Barra de Ferramentas de Acesso Rápido ícone.
2] Escolha e clique em Mais Comandos na lista suspensa.

3] Clique em Escolher Comandos De , e Escolha Comandos Não na Faixa de Opções na lista suspensa.
4] Selecione o comando que você deseja adicionar.
5] Clique em Adicionar. para mover o comando na Barra de Ferramentas de Acesso Rápido.
6] Clique em OK para concluir.
Ao personalizar a Barra de Ferramentas de Acesso Rápido, você encontrará uma grande variedade de comandos. Por padrão, a lista Comandos Populares é priorizada e exibida primeiro. Outros comandos possuem opções de classificação que são divididas por guias. Selecione Todos os Comandos para ver todas as listas de comandos que você pode usar para o Excel.
3] Reordenando os Comandos.
1] Você pode reagrupar os comandos escolhidos clicando com o botão direito no Barra de Ferramentas de Acesso Rápido e escolha Personalizar a Barra de Ferramentas de Acesso Rápido .
2] Selecione a opção Comandos em menu Personalizar Barra de Acesso Rápido .

3] Clique na seleção de seta Para cima ou Para baixo localizada à direita da lista de comandos para que você possa mover para cima e para baixo para selecionar os comandos que deseja reagrupar.
4] Clique em OK para finalizar
Ao criar um agrupamento, você coloca uma borda em um determinado conjunto de comandos que fornece cercas ou relacionamentos nas seções. Essas bordas ou cercas também são conhecidas como Separadores.
Você pode adicionar os separadores seguindo estas etapas:
1] Selecione e clique com o botão direito do mouse em Barra de Ferramentas de Acesso Rápido . 2] Selecione a opção
Personalizar a Barra de Ferramentas de Acesso Rápido . 3] No menu
Escolher Comandos , escolha Separato r encontrado no topo da lista 4] Clique para selecionar
Adicionar a ser adicionado na barra de ferramentas 5] Controle o menu movendo as setas
Para cima e Para baixo teclas para colocar os separadores . 6] Clique em
OK para terminar Você pode optar por empilhar em um número de separadores de uma só vez, dependendo de suas necessidades e preferências. > A
Barra de Ferramentas de Acesso Rápido
deve ser rápida o suficiente para você usar. Isto é projetado para ser experiente e rápido; como o nome sugere. Você pode usar atalhos de teclado para manipular comandos com o mínimo de esforço e menos tempo. Basta usar a tecla ALT junto com a tecla numérica associada a uma função ou comando específico quando você tocar o mouse. Você pode reordenar esses comandos para aumentar a funcionalidade e a eficiência a cada clique. Espero que isso ajude! Agora leia
: Como inserir, mover ou excluir quebras de página em uma planilha do Excel.
Adicionar Recursos à Barra de Ferramentas de Acesso Rápido do Office 2007

Deseja acessar com um clique os comandos do Word, Excel e PowerPoint usados com mais freqüência? Veja como personalizar a Barra de Ferramentas de Acesso Rápido.
Adicionar a Calculadora do Windows à Barra de Ferramentas de Acesso Rápido do Excel
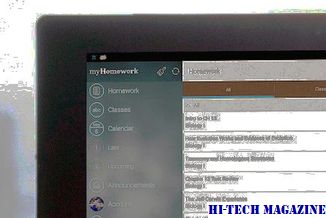
Este tutorial explica como adicionar a Calculadora do Windows à Barra de Ferramentas de Acesso Rápido do Excel para executar cálculos rápidos. A Barra de Ferramentas de Acesso Rápido no Excel é um lugar onde todos os seus atalhos podem ser colocados confortavelmente
Redefinir a Barra de Ferramentas de Acesso Rápido Para o Gerenciador de Arquivos no Windows 8

Esse truque de registro ajudará você a redefinir a Barra de Ferramentas de Acesso Rápido do Gerenciador de Arquivos. Windows 8 e Windows 8.1. A Barra de Ferramentas de Acesso Rápido ajuda você a gerenciar as coisas rapidamente.







