Curso Gratuito - Como Usar Microsoft Planner? Colaboração em Arquivos, Tarefas e Comunicação Online
Índice:
- Colaborando com pessoas de fora
- Colaborando com colegas
- Conversando enquanto colaborava
- Conclusão da colaboração
O Microsoft Office tem sido o padrão ouro para criação, edição e formatação de documentos sérios. No entanto, o Google Docs e outros concorrentes baseados na Web ultrapassaram o Office, facilitando o compartilhamento e a cópia de documentos em tempo real.
Digite os novos conjuntos do Office. Lançados no início deste ano, eles perdem espaço ao permitir que você colabore com outras pessoas por meio de uma combinação de aplicativos de desktop e de navegador. Os recursos são um passo na direção certa, mas a nova colaboração da Microsoft acaba não sendo tão fácil como deveria ser.
Se você está pensando em comprar uma assinatura do Office 365 ou comprar o software de desktop Office 2013 - ou está já usando uma ou outra leitura para aprender sobre a agonia e o êxtase da coedição
[Mais leitura: Os melhores serviços de streaming de TV]Eu testei colaboração para Word, Excel, OneNote e PowerPoint, ambos com colegas em uma conta do Office 365 Small Business Premium e com pessoas de fora da empresa que ainda não tinham o Office 2013.
Colaborando com pessoas de fora

Com o uso do armazenamento em nuvem do SkyDrive e do Office Web Apps, o novo Office permite compartilhar e co-autor com qualquer pessoa dentro ou fora da organização.
Por exemplo, um criador de documentos pode convidar qualquer pessoa a visualizar ou editar um documento no Word. Aplicativo web. Vá para o menu Arquivo e clique em Compartilhar, o que traz opções para levar outras pessoas a bordo. Basicamente, você cria um link de compartilhamento e o envia via e-mail ou mensagens instantâneas, ou pode gerar convites por e-mail para os contatos do Outlook que você designar. De qualquer maneira, antes de criar ou enviar o link, você deve salvar o documento no SkyDrive.

Quando o destinatário clica no link, uma janela do navegador abre o arquivo no Word, Excel, OneNote ou PowerPoint Web App. Lembre-se de que, mesmo que tenha enviado um link autorizando o destinatário a editar o documento, o destinatário verá a mesma mensagem pop-up que todos os aplicativos do Office geram ao abrir qualquer documento por email ou download da Internet, avisando que a Internet pode ser inseguro, por padrão, você só pode ler o documento. O destinatário deve clicar em um botão para habilitar a edição - um passo estranho, já que você criou um link especificamente para habilitá-lo a editar o documento.
Você e seus co-autores designados podem trabalhar no documento ao mesmo tempo, com um algumas limitações. No Word, por exemplo, você e seus colegas não podem editar o mesmo parágrafo simultaneamente. Se você tentar fazer isso, receberá uma mensagem pop-up com esse efeito.

Além disso, você não pode realmente ver o trabalho que um coautor fez até que a pessoa o salve. Você pode dizer em tempo real, felizmente, que alguém está trabalhando no documento, pois o aplicativo exibe os nomes dos co-autores. (Como alternativa, clique em Arquivo> Informações para ver os bastidores de quem está editando atualmente.) Se o outro editor não estiver conectado a uma conta da Microsoft, ele aparecerá como um 'Convidado' genérico.
As alterações salvas não aparecem automaticamente. Em vez disso, o Word notifica que as atualizações estão disponíveis e você deve salvar ou clicar nos botões de atualização para ver o trabalho de um co-autor. Depois disso, as alterações aparecem realçadas em verde claro.
A co-autoria funciona bem mesmo quando uma pessoa está usando o Word Web App e a outra está usando o aplicativo da área de trabalho. O mesmo vale para o OneNote, onde as alterações aparecem automaticamente, também realçadas em verde claro.
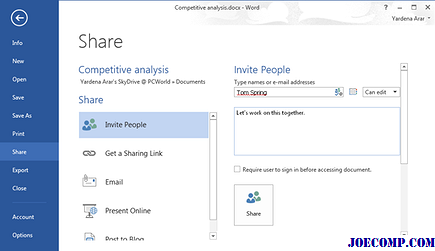
Você não pode coeditar no Excel enquanto uma pessoa estiver trabalhando na área de trabalho do Excel. Se você tentar, receberá uma mensagem dizendo que a planilha está bloqueada. Mas você pode co-autor no Excel Web App, que é muito mais limitado em funcionalidade. As alterações aparecem automaticamente somente depois que um autor sai de uma célula e, como não estão realçadas, nem sempre é fácil saber o que um coautor mudou. Mas o aplicativo indica quando outras pessoas estão editando ativamente.

A Microsoft recomenda que os coautores do PowerPoint se aterem ao desktop ou ao aplicativo Web, não aos dois ao mesmo tempo. Se uma pessoa estiver usando a versão da área de trabalho e a outra estiver trabalhando no navegador, as alterações poderão não ser salvas corretamente. As alterações do PowerPoint não precisam ser salvas, no entanto. Em vez disso, eles aparecem depois que um editor termina de trabalhar com um objeto, como uma imagem ou caixa de texto.
Colaborando com colegas

Os aplicativos de desktop do Office 2013 mostram quem está trabalhando em seu documento, dentro de um ícone na parte inferior À esquerda da janela As pessoas que trabalham em organizações que se inscreveram em um plano de negócios do Office 365 possuem ferramentas de colaboração que não estão disponíveis nas versões do consumidor. Entre outras coisas, o Office 365 Small Business Premium eo Office 365 Midsize Business fornecem servidores SharePoint e Lync hospedados para colaboração e comunicações unificadas, respectivamente.
O processo de criação de documentos e convidar colegas de trabalho para compartilhá-los como visualizadores ou editores é essencialmente o mesmo aqui como é para os consumidores. Há um capricho que você deve saber, no entanto. Por padrão, quando você aceita pela primeira vez um convite para editar um documento, o Office 365 inicia o aplicativo Web relevante, mesmo que você tenha uma instalação de desktop do Office 2013. Para coeditar no Word da área de trabalho, clique em Editar no Word. no Word Web App e aguarde o lançamento do programa, uma etapa extra que exige muito tempo.

Um administrador do Office 365 pode alterar esse padrão profundamente nas configurações do site compartilhado para que os documentos sejam iniciados no aplicativo da área de trabalho. É uma pena que você não possa optar pela área de trabalho ou pelo aplicativo da Web antes que qualquer um deles seja iniciado.
Além disso, observe que, embora possa esperar que o documento que você editava apareça automaticamente na sua área de trabalho do SkyDrive Pro, não é o caso. Os documentos, por padrão, aparecem apenas nos arquivos do SkyDrive de seu criador.

Para revisitar um documento criado por um colega de trabalho, você precisa clicar em um link para o documento. Uma maneira é encontrar o convite por email que contém esse link. Uma rota mais fácil é seguir o arquivo compartilhado clicando na opção Seguir no convite original. Essa ação coloca um link para o documento dentro de Documentos Seguidos na barra de navegação esquerda de sua área de trabalho do SkyDrive Pro, em Meus Documentos.
Se você tiver configurado um feed de notícias em seu perfil do Office 365, você será notificado sobre alterações aos documentos que você está seguindo. Mas você precisa clicar em Documentos Seguidos para ver esses arquivos. A Microsoft poderia ter facilitado as coisas com uma interface que mostrava Documentos Seguidos ao lado dos documentos do usuário.
Conversando enquanto colaborava

Outra grande falha que notamos em Os ambientes de negócios do Office 365 tinham a ver com conversação. Quando conectado, eu poderia enviar mensagens instantâneas para um colega no Outlook Web App clicando no item Pessoas na parte superior da tela inicial do Office 365. Mas, se eu clicasse no SkyDrive para trabalhar em um documento, uma janela me dizia para encerrar a sessão de mensagens instantâneas e eu não poderia usar o Outlook Web App para mensagens instantâneas enquanto trabalhava em um documento compartilhado. A Microsoft disse que não é assim que deve funcionar.

Acontece que há outra maneira de enviar mensagens instantâneas no Office 365: É necessário iniciar o aplicativo de área de trabalho do Lync incluído no software de desktop do Office 2013 e entrar em sua conta dentro do Lync. Você pode, então, enviar mensagens aos colegas que estão coeditando documentos de dentro do documento clicando no nome deles na lista de editores ativos.
Ou, pelo menos, você pode, em teoria. Em nossos testes, descobrimos que, às vezes, o ícone de mensagens instantâneas ficava acinzentado, mesmo com o Lync mostrando a outra parte como presente. Claramente, a Microsoft tem muito trabalho a fazer para tornar o bate-papo sem esforço para os colaboradores. É difícil entender a decisão de criar dois serviços de bate-papo que não se integram entre si e ter que iniciar um aplicativo separado quando você estiver conectado ao serviço da Web é irritante. O comportamento errático do Lync é a cereja no topo do bolo.
Conclusão da colaboração

A Microsoft claramente deseja capacitar as pessoas para colaborar em documentos, mas suas novas suítes do Office não facilitam as coisas. Os vários processos para coautoria em aplicativos principais são confusos. No Word, especialmente, a colaboração é retardada pela exigência de que todos os envolvidos devem salvar ou atualizar documentos para ver as alterações uns dos outros. Essa configuração contrasta nitidamente com o aplicativo de processamento de texto do Google, que exibe alterações à medida que os usuários os digitam.
O compartilhamento de documentos em ambientes de negócios do Office 365 também é desnecessariamente não intuitivo, dificultando a localização de um documento compartilhado para conversar com um colega ao abrir um arquivo. É bom que a Microsoft esteja dando os passos certos na direção certa, mas até agora esses são passos de bebê na melhor das hipóteses. Se a coedição for uma parte regular de seu fluxo de trabalho, o novo Office ativará isso, mas em ajustes e inícios. Aprenda essas peculiaridades por dentro e por fora para que você possa contorná-las ou considere o uso do Google Apps for Business.
Por que o Droid da Verizon não é um iPhone Killer A oferta da Verizon é certamente uma potência, mas não prejudicará as vendas do iPhone. > No papel, o Droid da Verizon, da Motorola, parece que deveria destruir o iPhone. Sua tela de 480 polegadas e 480x854 é estupidificante em comparação com a tela de 480 polegadas e 480x320 da Apple. Ele consegue incluir um teclado QWERTY deslizante, mas a 0,54 polegadas é dificilmente mais espesso do que os 0,48 polegadas do iPhone. Ele tem um GPS turn-by-turn

O Droid é um aparelho formidável, com certeza. Mas um iPhone killer não é.
Claro, ainda teremos dispositivos portáteis que podem tocar MP3s, mas daqui a alguns anos todos eles serão telefones celulares. Mesmo o outrora poderoso iPod deixou de ser um produto de crescimento para a Apple; na verdade, as vendas do iPod estão diminuindo em porcentagens de dois dígitos. Provavelmente não demorará muito para a Apple desistir da coisa, com a margem de lucro muito mais gorda que o iPhone oferece, mas os consumidores perderão no negócio. Afinal, não seria bom ouvir uma música ou

Logo estaremos carregando unidades externas como essa quando precisarmos acessar nossa lenta decadência. mídia física.2. Unidades Óticas
Tema de protocolo fantasma da Missão Impossível Para Windows 7 download

Inspirado pela ação e qualidade de imagem do filme A Microsoft lançou os temas do Missão Impossível4-Fantasma para o Windows 7.







