Configuração pós instalação do Windows 10

Por que, então, a Microsoft insiste em tornar isso tão difícil de encontrar? No Windows XP e no Vista, você precisa clicar no caminho até a pasta Acessórios para encontrá-lo. Como alternativa, você pode acessar o Windows-E no teclado ou clicar com o botão direito do mouse no botão Iniciar e escolher Explorar. Mas essas opções realmente não ajudam os usuários novatos a descobrirem que o Windows Explorer existe.
Essa é uma das razões pelas quais estou interessado no Windows 7: A Microsoft finalmente oferece ao Explorer um local de alto perfil, diretamente na barra de tarefas. Felizmente, você não precisa esperar que o Windows 7 obtenha seu próprio ícone do Explorer com apenas um clique. Em vez disso, você pode adicioná-lo à barra de ferramentas Início Rápido. Veja como:
[Mais leitura: Nossos melhores truques, dicas e ajustes do Windows 10]1. Se a barra de ferramentas Início Rápido já estiver visível, avance para a etapa 3. Caso contrário, clique com o botão direito do mouse em uma área aberta da barra de tarefas e escolha Barras de Ferramentas, Início Rápido.
2. Novamente, clique com o botão direito do mouse em uma área aberta da barra de tarefas e limpe a marca de seleção de Bloquear a barra de tarefas. Agora você tem um "identificador" que você pode arrastar para a direita para criar mais espaço para o Início Rápido.
3. Clique em Iniciar, Todos os Programas, Acessórios. Agora arraste o ícone do Windows Explorer do menu Iniciar para a barra de ferramentas Quick Launch e solte-o lá.
É isso! Agora, um único clique do ícone do Explorer inicia o programa. Se você quiser alterar o seu ícone (não gosto da opção padrão do Vista), clique com o botão direito, clique em Propriedades, Alterar Ícone e faça sua seleção.
Se este tutorial parecer um pouco familiar é porque recentemente mostrei como adicionar ícones do estilo do Windows 7 à sua barra de tarefas do Vista. O ícone do Explorer é uma excelente adição e torna o Vista ainda mais parecido com o 7!
Adicionar Recursos à Barra de Ferramentas de Acesso Rápido do Office 2007

Deseja acessar com um clique os comandos do Word, Excel e PowerPoint usados com mais freqüência? Veja como personalizar a Barra de Ferramentas de Acesso Rápido.
Adicionar a Calculadora do Windows à Barra de Ferramentas de Acesso Rápido do Excel
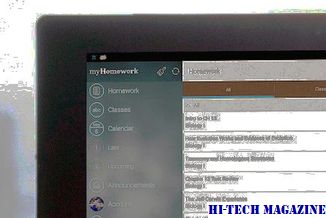
Este tutorial explica como adicionar a Calculadora do Windows à Barra de Ferramentas de Acesso Rápido do Excel para executar cálculos rápidos. A Barra de Ferramentas de Acesso Rápido no Excel é um lugar onde todos os seus atalhos podem ser colocados confortavelmente
Obter a barra lateral do Vista no Windows 7 com a Barra lateral 7 <799> 7 A barra lateral emula a barra lateral do Vista no Windows 7 e também adiciona alguns recursos extras para isso. Não há necessidade de instalá-lo. Basta executá-lo como um gadget.

Bem, a barra lateral do Windows Vista foi removida por algum bom motivo. Não era muito popular e alguns o consideravam um recurso e um desperdício de área de trabalho. Mas sempre houve um grupo de pessoas que adoraram e queriam vê-lo de volta na área de trabalho do Windows 7.







